
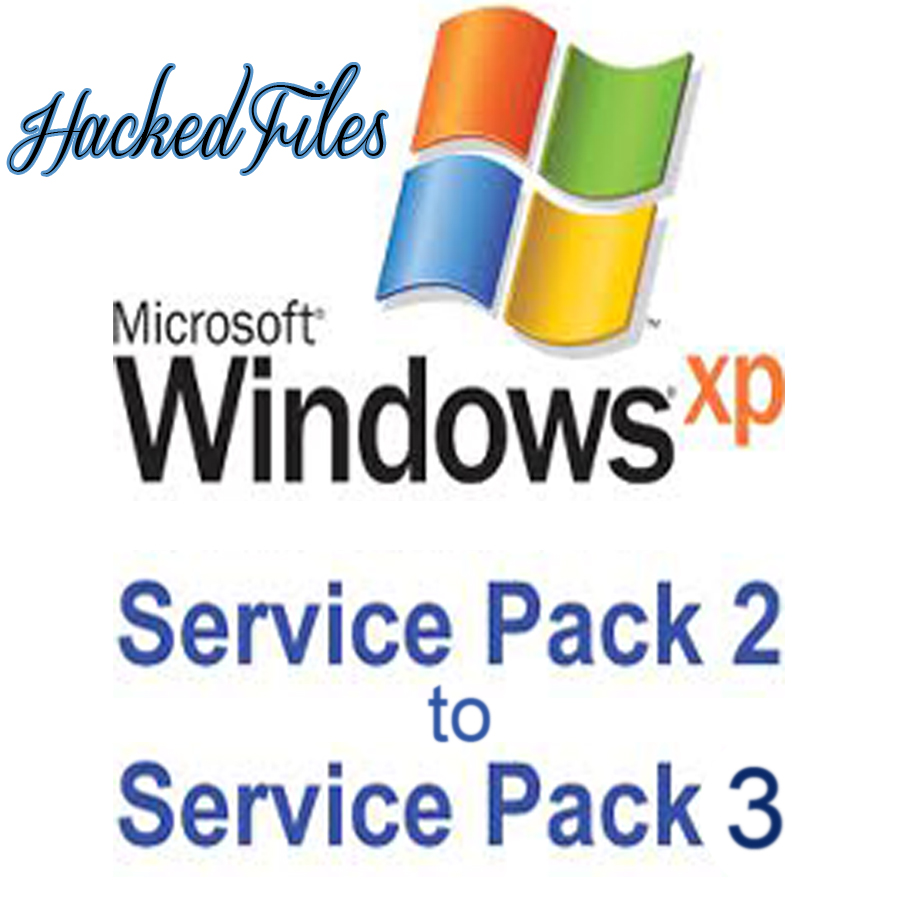
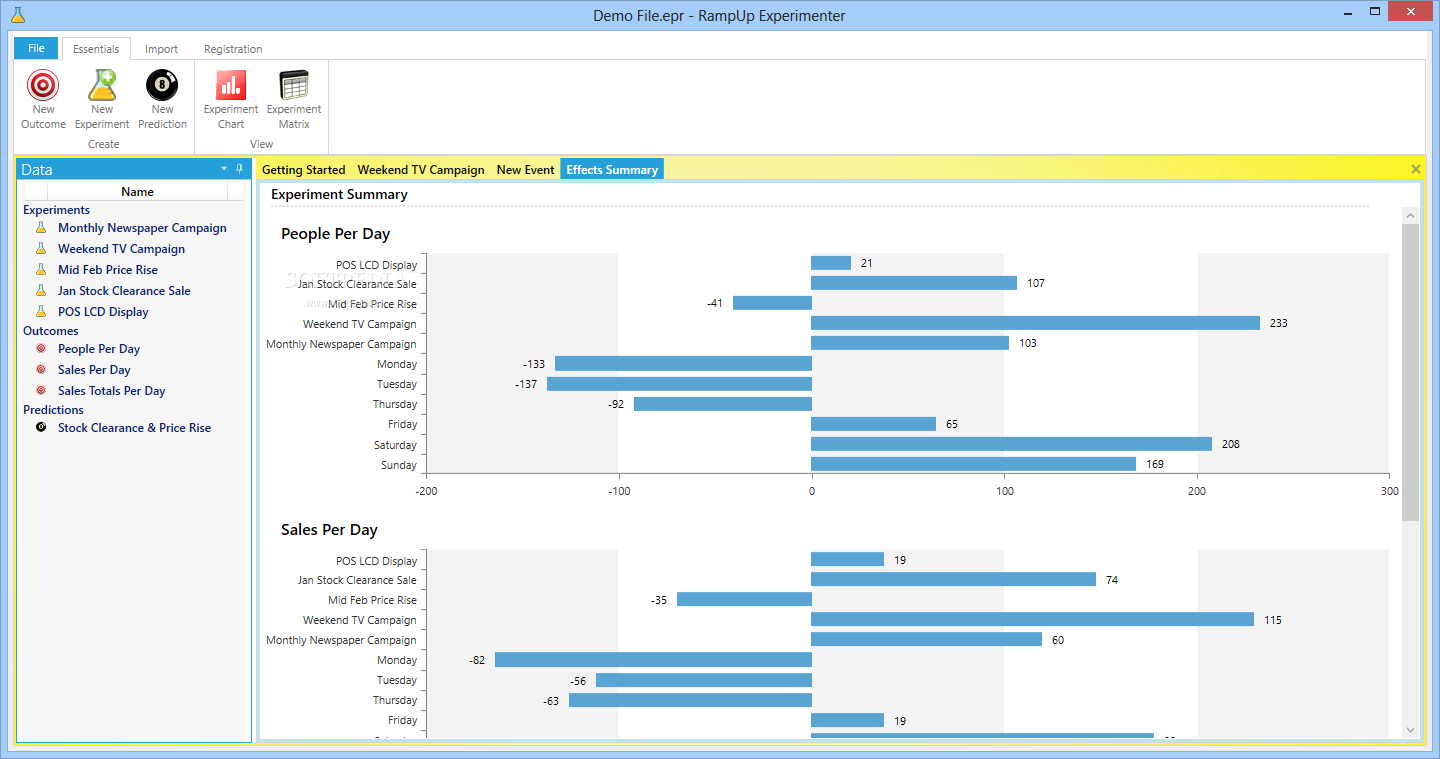
Select and hold (or right-click) it, and then select Open file location. In the search box on the taskbar, type the name of the program or app you want to troubleshoot. If you have Bluetooth problems after a Windows 10 upgrade or update, see Fix Bluetooth problems in Windows 10.įirst, try running the compatibility troubleshooter: If you have printer or scanner problems after a Windows 10 upgrade or update, see Fix printer problems after updating or upgrading to Windows 10. To check which version and build of Windows you're running, in the search box on the taskbar, enter winver and then select Enter. Personally, I use an awesome launcher ControlPad that sits in tray and waits for my action. Just right click on the Autohotkey script icon on your taskbar, and click "Toggle Always On Top".Īnother great portable&freeware tool from Nirsoft - NirCMD - allows to set top-most state via command line as in the following sample, making active foreground window sit on top till it is closed (or returned to normal via sending "0") - nircmdc.exe win settopmost foreground 1īest combined with a timeout, command will wait a bit (2 seconds) till you switch back to the desired window - timeout 2 & nircmdc.exe win settopmost foreground 1 Menu, Tray, Add, Toggle Always On Top, AlwaysOnTop Using a hotkey for toggling AlwaysOnTop is the most convenient, but if you intent to not use your keyboard, here's a GUI way to do this since it was requested: #Persistent If you're unfamiliar with AutoHotkey, download it from here:Įxplaining AutoHotkey would not be relative to this answer, and the tutorial link will explain much better than I can. WinSet, AlwaysOnTop, OnOffToggle, WinTitle, WinText, ExcludeTitle,Ī activates WinTitle A which means the Active Window. You can use AutoHotkey and make a script with just a single line of code: ^SPACE:: Winset, AlwaysOnTop,, AĬtrl+ Space Will toggle a window to stay on top.


 0 kommentar(er)
0 kommentar(er)
